
Measure Killer
an external tool for Power BI & Microsoft Fabric
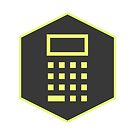
-Find and remove all unused columns and measures
-See where a column or measure is used (21 categories)
-Report and model best practice analysis
-Easily search all your DAX expressions
-Easily search all your M Code
-Get a tree view of your dependencies
-Export a documentation of your model and report


Free (Power BI Desktop)
Paid (Power BI Service)

Optimize and clean your shared Power BI semantic models
Everything from above
+
Across all connected Power BI reports
Paginated Reports
Excel files
Downstream/composite models (incl. changes)

Give it a try
-Request a free trial
-Use our sample data built into Measure Killer
-Request a demo
-Add local files (e.g. Excel connected to semantic model)
-Full lineage view (see screenshot on top right)
-Incl. report-level measures
-Report views (last 30 days)
-Average report load times (in seconds)
-Run multiple models at once

Tenant Analysis (Scans your entire tenant)
-Tenant summary
-Model lineage and data source lineage
-Access / Permissions (users and groups)
-Semantic model metadata
-Dataflow metadata
-Report metadata

Tenant summary
-Shows all Power BI and Fabric items
-Provides a list of all workspaces and their items and users

Model lineage and data source lineage
-Power BI Semantic model lineage (screenshot below) shows all connected reports, downstream semantic models and Dataflows
-Provides the same for all connections / data sources in your tenant

Access tab
-Lists all users & AD/Entra groups and their permissions
-Shows all workspaces and who has access to them
-Provides detailed access rights to all Power BI and Fabric artifacts (semantic models, reports etc.)

Semantic models
-Lists all your Power BI models with basic info (size, tables, columns, storage mode etc.)
-Refresh history (date, success/fail etc.), refresh schedule, avg duration
-Best practice analysis (BPA rules, can be customized, soon you can create your own rules too)
-Easily search through all DAX expressions (duplicate detection) and M code

Dataflows (Gen1 and Gen2)
-Lists all your Dataflows with basic info (type, workspace, number of queries)
-Refresh history (date, refresh/fail etc.), refresh schedule, avg duration
-Easily search through all M code

Apps
-Lists all Apps in your tenant
-Provides all audiences (incl. which reports belong to it, settings and users/groups assigned)
-Shows you how often each App has been consumed (opened in the last 30 days)
-Provides additional information like Contacts, reports, Excel files that are part of the app etc.
-Also includes contact information, last update as well as descriptions for each app
-Full information on App access (users, groups)

Reports
-Lists all your Power BI reports
-Shows report views and page views
-Number of pages, visuals, custom visuals (certified or not) and average report load times
-Report-level measures

What does Measure Killer detect?
-
Visuals - including filters applied to visuals, on pages or the whole report.
-
Artifacts only used in custom visuals
-
Conditional formatting
-
Any kind of measure (incl. report-level measures) or relationship
-
Columns used exclusively in Power Query, e.g. in joins, appends, references etc.
-
Calculated columns
-
Calculated tables
-
Row-level and object-level security (for OLS see compatibility below)
-
Calculation groups
-
Field parameters
-
Visual calculations
-
Column sorting, key columns, row labels
-
Used in mobile view
-
Used as dynamic M parameter or for change detection in DQ mode
What does not work?
-
If you copy paste whole reports or individual pages and then only do some minor changes, this can in rare cases lead to false references (unfortunately this is an internal issue with Power BI Desktop which even exists with .pbir)
-
Restrictive sensitivity labels (like "confidential") can lead to errors when analyzing local files. The tool can throw a message like "this is not a valid zip file"
-
If you have a column and a measure with the same name and the column is used in a Paginated Report it will also wrongly show the measure as used in the same Paginated Rep.
-
Auto date/time hierarchies used in conditional formatting are not detected
-
Personalized visuals are not detected
-
Using M parameters for connecting to dataflows (lineage) do not show up in the lineage
-
The "Explore this data (Preview)" feature is not detected for any type of usage
-
Using a column only in query string parameters in the URL of a report is not detected

Measure Killer Compatibility
legend
✅ fully compatible
? limited compatibility
✗ currently not working
General:
✅ .pbix (Desktop and Desktop RS)
✅ .pbip (Power BI Project files - incl. Enhanced Report Layout)
✅ .pbit
✅ DirectQuery
✅ Composite models
✅ Downstream semantic models (paid versions only)
✅ Thin files / Live connection (paid versions only)
✅ Direct Lake (paid versions only)
✅ Paginated reports (paid versions only)
✅ Analyze in Excel on top of a semantic model (paid versions only)
✅ All connected reports in the Power BI Service (paid versions only)
✅ SSAS and AAS (Tabular only)
✗ Dashboards
✗ .bim files / models stored in a folder etc.
✗ Metrics (Goals)
✗ Exploration items
✗ Activators
Feature compatibility:
✅ Row-level security
✅ Object-level security (table with OLS is identified, columns are not)
✅ Calculation groups
✅ Field parameters
✅ Dynamic format strings
✅ Visual calculations
✗ KPIs (created in the tabular model)
Compatibility of visuals:
✅ Standard visuals (all, unless listed below)
✅ Icon Map
✅ Zebra BI visuals
✅ HTML VizCreator Cert
✅ HTML VizCreator Flex
✅ Balance Sheet Visual
? Other custom visuals (We have not tested Measure Killer for all custom visuals)
✗ Q&A visual
✗ Paginated report visual
✗ Metrics (Goals) visual

Measure Killer pricing
The free version can be used without any restrictions personally and commercially.
Go to the Download section to get started
To unlock paid features inside the application or to get priority support from the Measure Killer team, please purchase a license.
Want to deal with a U.S. entity? Check out our authorized reseller Component Source.
Measure Killer basics (analysis of a single model/report)
Removing unused columns and measures from a shared semantic model
Introduction to Tenant Analysis (scanning your whole Power BI / Fabric tenant)
Measure Killer Security Information and Documentation
Version 2.7.0
Please download our security whitepaper from here.
If you have questions about Measure Killer, you can always get in touch with us
E-Mail: gregor@brunner.bi
Measure Killer - Download & Changelog
Aktuelle Version 2.7.0
Store Version benötigt Admin-Rechte.
Release Notes for 05/28/2025
Version 2.7.0
[FEATURES]
- New Tab for Apps in Tenant Analysis (including audiences, users, and permissions/views).
- Tenant Settings tab in Tenant Analysis.
- Added Model Best Practices and Report Best Practices exports to Tenant Analysis.
- Added a Clean Your Model tab that suggests improvements beyond just removing unused artifacts.
- Run only part of the model to improve speed: select specific tables, measures, or columns before running an analysis.
- Measure Killer now tracks usage of Auto date/time tables, columns, and hierarchies.
- Detect whether visuals are referenced in bookmarks.
- Tables can now be filtered with the ‘Advanced Filters’ feature offering more flexibility (Excel-style).
- Added page usage: Find out if pages are used in page navigation or as tooltips in visuals.
- Run Measure Killer as a guest user.
- Usage detection now includes Dynamic M parameters on columns.
- Usage detection now includes DirectQuery change-detection page refresh for measures.
- Field parameters containing only self-references are now treated as used by unused.
- Relationships can now be flagged with the ‘used by unused’ status.
- The Hide Unused Artifacts feature has returned in a brand new tab.
- Added a dedicated Relationships tab.
- Added detailed page views, report opens, and load-time statistics in all modes that work in the Power BI Service.
- Users can hide or show columns in any table via right-clicking on the header.
- New columns in the main results table: Data type, Format string, ID, and Display folder.
- Added new performance settings for Tenant Analysis
- Authentication timeout can now be changed in the settings window
[BUG FIXES]
- Azure Analysis Services data sources without a specified database no longer cause errors.
- Empty report-level filter types no longer raise a ‘NoneType’ object has no attribute ‘type’ error.
- Resolved false negatives when a column is referenced in a report connected to a downstream model in DirectQuery mode.
- Eliminated Forbidden (403) errors for U.S. Government cloud tenants.
- Corrected best-practice rule that mis-classified percentage measures with thousand separators and one decimal.
- Workspace-selection dialog now collapses items correctly after clearing the search box.
- Many Save and Load bugs fixed
- Domains AP call error for GCC Gov cloud users
- Duplicated DAX Expressions window bug for Local SSAS mode
- 'Restore" artifacts bug for Local SSAS mode fixed
[MISC]
- New setting lets you bypass the server check, preventing missing paginated-report dependencies when the connection string changes in deployment pipelines.
- Improved handling and messaging of authentication errors.
- Visual calculations are now included in the DAX Expressions export in Tenant Analysis.
- Enhanced What-If Analysis export.

